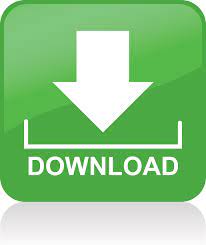
If it has green handles, use them to alter the shape. The Added shape will be surrounded by blue handles that let you resize it. Select line, arrow, oval, polygon, star, or speech buddle from the list. You can click the Shape icon in the toolbar, or click Tools from the top menu. Two ways to insert shapes on a screenshot. What's more, you can adjust the thickness and color of the border, and the filling color of the whole box. Then, double-click the box to type content in the box.Ĭlick the Aa icon to adjust the style and size of the written text on the screenshot, including font, size, color, bold, italic, underline, and alignment. When you need to write on the screenshot, you can click the Text icon in the toolbar. It can help to clearly explain some content on the screenshot so that the reader can understand it better. Preview includes various functions to annotate on a screenshot. From the list, you can choose to rotate left, rotate right, flip vertical, and flip horizontal. From the navigation bar, there is a rotate icon, each time you click it, the screenshot will rotate 90 degrees to the left.Īlternatively, you can click Tools from the top menu bar. If you want to adjust the orientation of the screenshot, you can make it in Preview easily. Then release your finger.Ī new icon pops up on the right corner of the toolbar, click it to crop the selected area. There are 4 patterns for you to choose from.Ĭlick and drag on your Trackpad to select an area. On the toolbar, click the first icon to select a part you want to crop. To crop any area of a screenshot on your Mac, you can follow the steps here.įrom the menu bar in Preview, click the icon which looks like a pen nib in a circle, or click View > Show Markup Toolbar.
MAC EDIT IMAGE COLOR HOW TO
MAC EDIT IMAGE COLOR DOWNLOAD
In addition download a snipping tool for Mac, the built-in Preview app can also satisfy your basic needs. With shortcuts and applications, it is easy to screenshot any content you want.Īfter grabbing a screenshot, people may need to edit the screenshot such as cropping, resizing, annotating, and so forth.
MAC EDIT IMAGE COLOR MAC
FAQ about how to edit screenshots on Macįrom time to time, people take a screenshot on Mac to extract information, save it in Photos, share it with friends or colleagues, provide a guide for their users, etc.Other edits you can make to a screenshot.
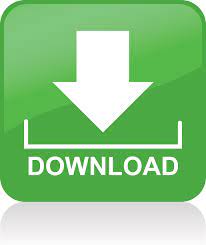

 0 kommentar(er)
0 kommentar(er)
